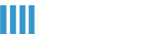This article will assist you with setting up Outlook 2013 with your Cloud Email.
1. Open the side charms by moving your mouse to the top right of the screen. Then click Search. Search for Mail then
click on Settings.
Note: For Windows 7 and below go to Start > Control Panel and search for "Mail".
2. On the left side of the screen click Mail, and then click on Add…

3. The Profile Name can be anything you would like. Click Next and select Manual setup or additional server types. Select POP or IMAP and click Next.
4. In this new Window input the corresponding information.
a. User Information (Recipient will see)
i. Full name: First and Last Name
ii. Email address: [email protected]
b. Server Information (Servers that the email will use)
i. Incoming POP Settings:
|
Server |
SSL |
Port |
|
pop.emailsrvr.com |
No |
110 |
|
secure.emailsrvr.com |
Yes |
995 |
ii. Incoming IMAP settings:
|
Server |
SSL |
Port |
|
imap.emailsrvr.com |
No |
143 |
|
secure.emailsrvr.com |
Yes |
993 |
iii. Outgoing (SMTP) Settings
|
Server |
SSL |
Port |
|
smtp.emailsrvr.com |
No |
25, 2525, 587, 8025 |
|
secure.emailsrvr.com |
Yes |
465 |
c. Logon Information (Credentials the email will authenticate with)
i. Username: [email protected]
ii. Password: Password that is used to log into apps.rackspace.com

5. Click on More Settings then click the Outgoing Server Tab
a. Check the box for My outgoing server (SMTP) requires authentication.
b. Check the button for Use same settings as my incoming mail server.

6. Click on the Advanced Tab
a. If using secure.emailsrvr.com first change Use the following type of encrypted connection: to SSL.
i. For POP accounts, check the box This server requires an encrypted connection (SSL).
b. Then change the port numbers to match the chart on step 4.b.
If you will not be completing optional step 6.c, click OK.

c. (Optional) If Outlook 2013 did not successfully map your Sent Items folder, enter “Inbox” in the Root folder path
field. Then click OK.

7. Click Next. Outlook will attempt to send a test message using the settings we have just put in. If everything was up in
correctly the message will send out successfully.

8. Congratulations! You have now setup Outlook to work with your Cloud Email!